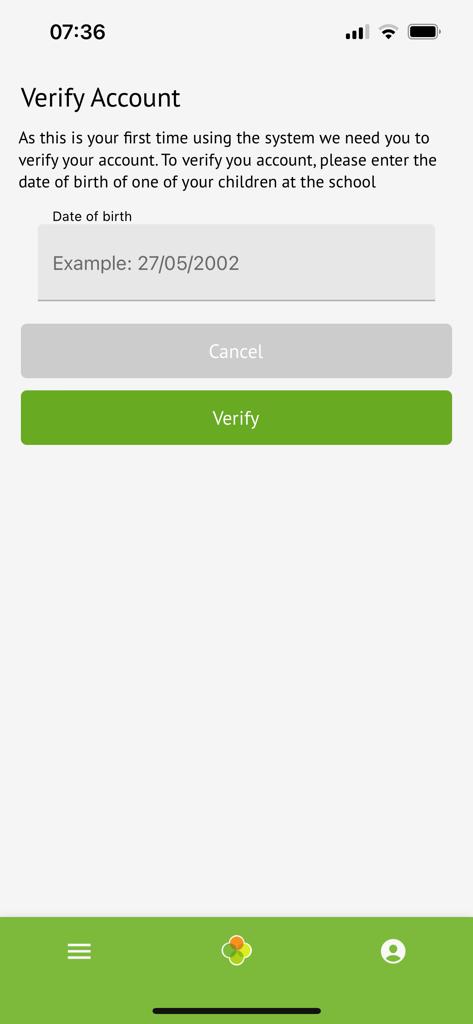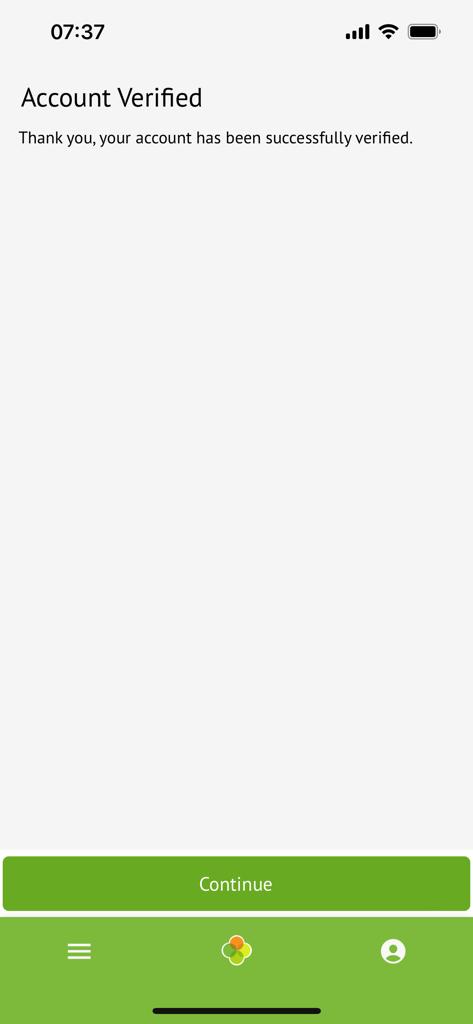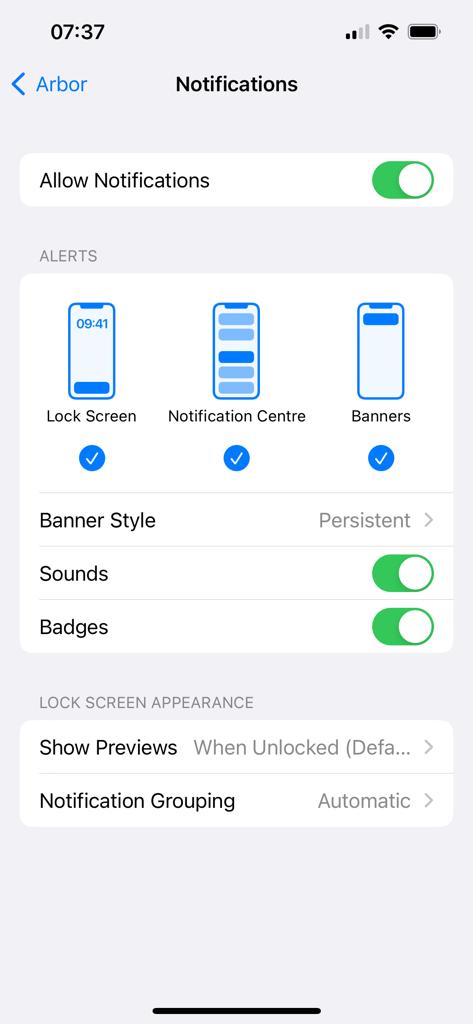Arbor
We have recently switched our MIS system to Arbor. As you can imagine this is a major change but it allows us to streamline our communication, notifications, consultations and more. In order to get the most from the system we ask all parents to download and log in to the app. Below are links and a guide to do the initial setup as well as information about how the app will be used.
Getting Started
Please follow the links below to download the app for your mobile phone:
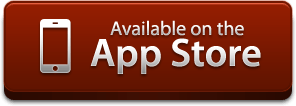
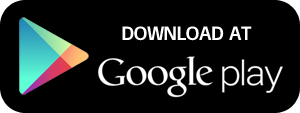
Once installed you will be asked to sign in to the app. All parents who provided an email address have automatically had an account created. To activate this account you will first need to reset your password. Click on the forgotten password link underneath the password field (figure 1 below) and on the screen that loads simply enter the email address you gave the school (figure 2). You will then receive an email address with a link to set your password and a reminder of your username (figure 3).
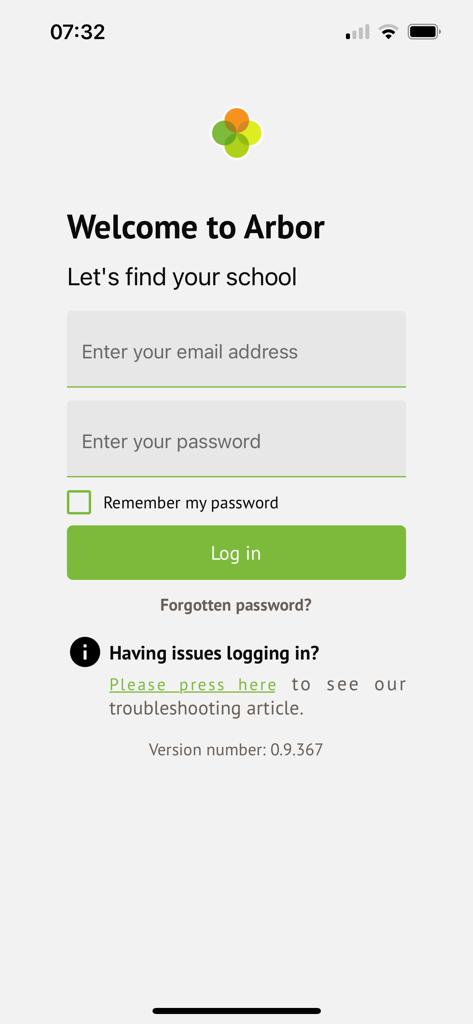
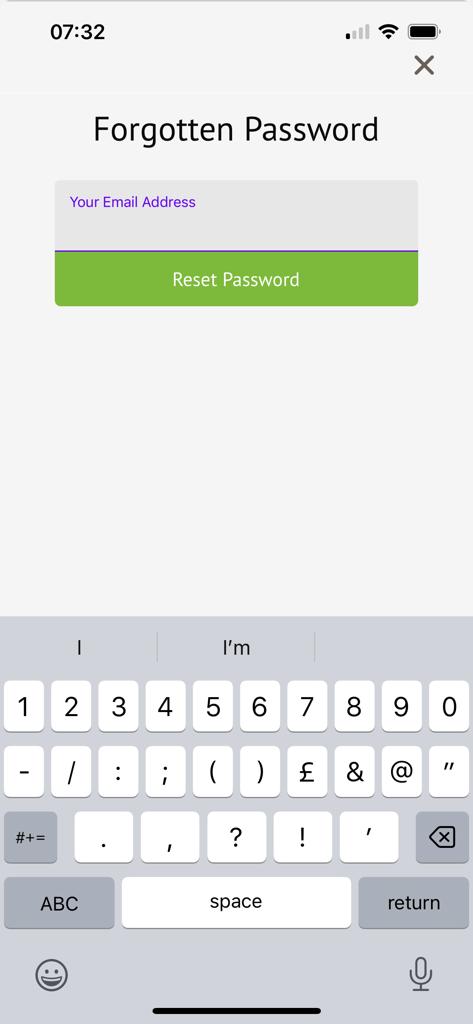
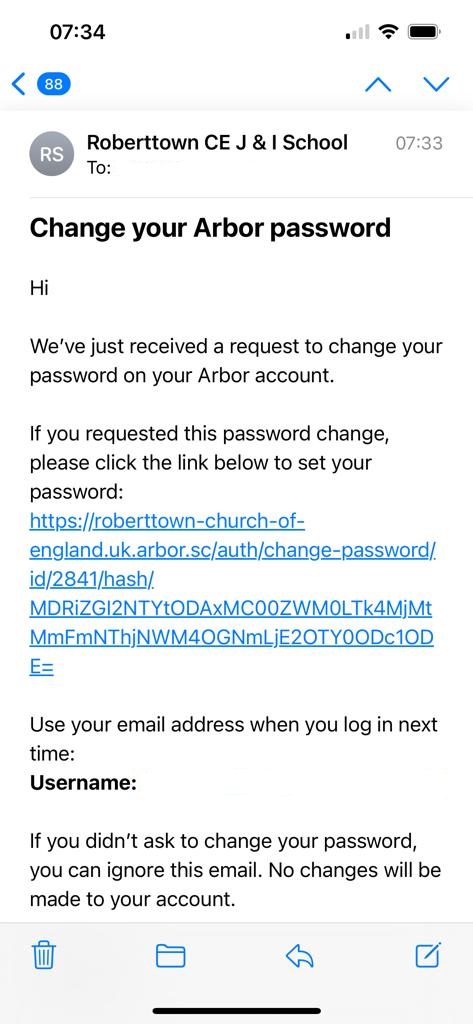
Click on the link to load the webpage to set your password (figure 4 below) ensuring you meet the password security requirements stipulated. After creating the password you will then be taken to the terms of use page which you will need to accept (figure 5), followed by a screen asking you to choose the school (figure 6)
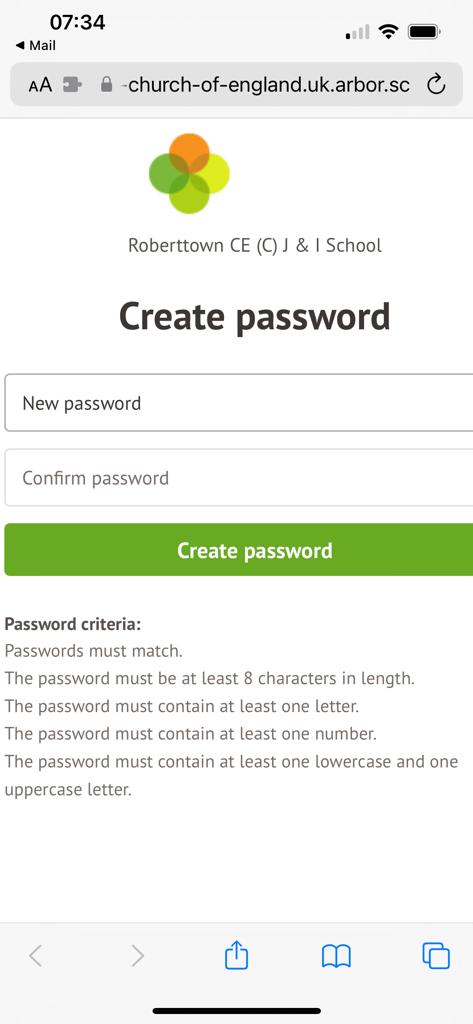
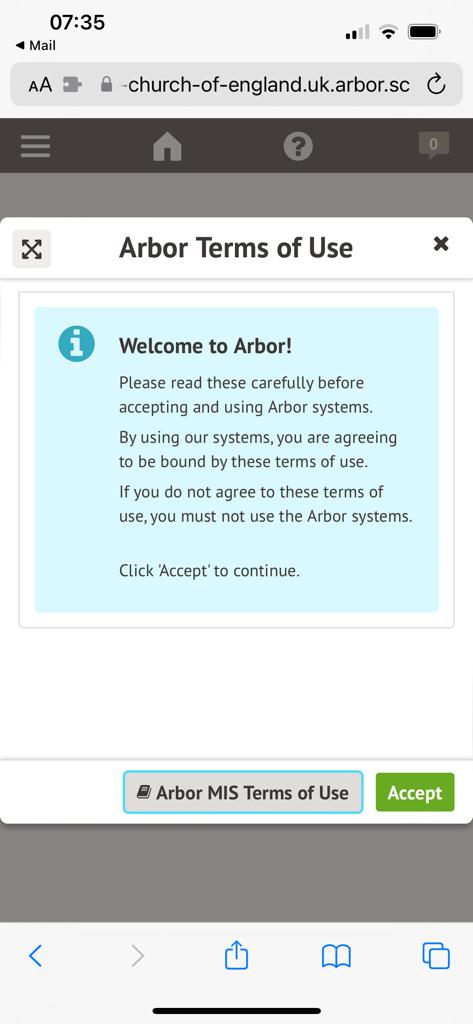
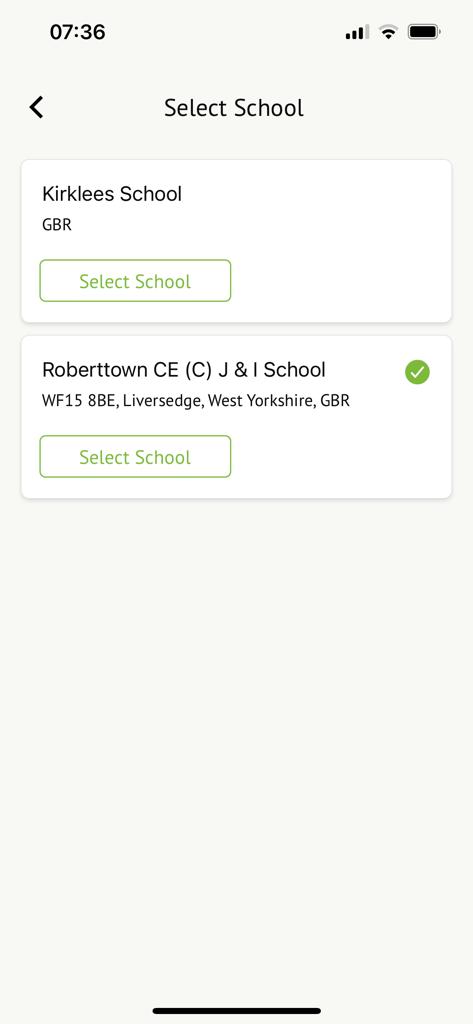
The final step is to confirm the date of birth of your child in school (figure 7 below). If your email address and the date of birth are a match, you will see a message saying that your account is verified (figure 8). You can now close the webpage and sign in to the app itself that you downloaded at the start. It is recommended that you set the notification settings for the Arbor App to be persistent, and for them to appear on the lock screen, in the notification window, and as a banner (figure 9). This will ensure you are informed when a message, notice or otherwise has arrived.